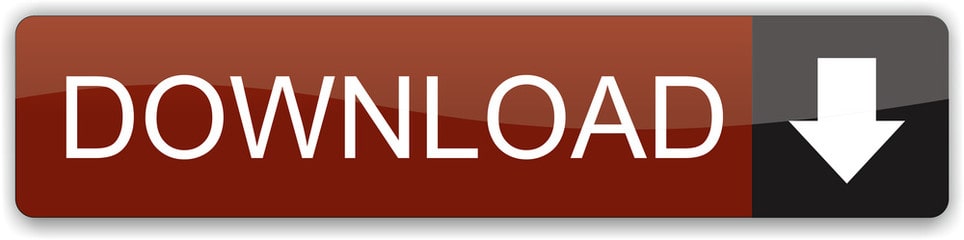How do I get my margins back in Word? Missing Top and Bottom Margins. Display the Word Options dialog box. (In Word 2007 click the Office button and then click Word Options. At the left side of the dialog box, click Display. (See Figure 1.) Set or clear the Show White Space between Pages in Print Layout View checkbox, as desired. Answer: Select the Layout tab in the toolbar at the top of the screen. Then in the Margins group, click on the Margin button. This will open a popup menu where you can select one of the preset margins or 'Custom Margins'.
If you're a writer, you're probably no stranger to Microsoft Word. Youtube kannada songs ravichandran hits. But when it comes to self-publishing, you may not know how to format your Word document for book printing.
We'll walk you through the steps to format your Word document for printing a book that is a 5.8' x 8.3' finished size on a Mac, or a 5.5' x 8.5' finished size on a PC.
Editor's note: This tutorial uses settings and options from the latest version of Microsoft Word, for Mac or a PC. If you're operating on an older version, some of the prompts may be slightly different from what you see below.
Getting Your Document Started
When you originally typed your manuscript, you more than likely opened a blank Word document and went full steam ahead.
Whether this is the case or you have yet to get started, you'll need to open a brand-new Word document that you can copy and paste your text into for the best formatting results.
1. Create a New Document, and Click ‘Layout'
Mac:
PC:
2. Click on ‘Size' and choose 5.83 x 8.26 inches for Macs. For a PC, you can set a custom size. 5.5 x 8.5 is a common book printing choice that is easy to work with.
Mac:
PC:
3. Next, click the ‘Margins' tab, click ‘Custom Margins' at the bottom of the options, and change Top, Bottom, Left and Right margins to 0.75'.
Mac:
How Do I Set Margins In Word For Mac Os
PC:
It is important to note that there's flexibility in these values. If you want larger or smaller margins on the left and right, that's okay. We recommend never making the left or right margins smaller than a half-inch, as text can get lost in the spine of the book after it's bound.
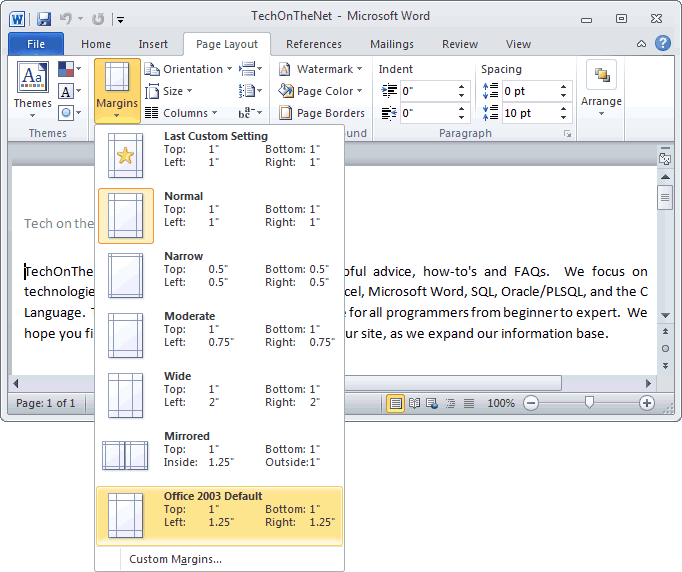
Swannview on my computer. Additionally, depending on what you have in your headers and footers, you may want to make your top and bottom margins larger or smaller.
If you're going to have the title of your book in the header, your margin size defines how much room you have for the title. The same rule applies for your page numbers if they're in the footer.
Headers and Footers
As previously mentioned, the margin sizes you assign to the top and bottom of your document defines the amount of space you will have to place running title headers or page numbers.
Here's how to properly format your headers and footers on a Microsoft document before printing, for both a Mac and PC:
1. Under the ‘Insert' tab, select the ‘Header' menu and click on ‘Edit Header.'
2. Enter the title of your book or whatever text you would like to appear at the top of your pages.
3. From this same screen, you can also edit your footer, where you'll probably place your page numbers.
There is no exact way to modify your headers and footers, it's your choice to design them as you see fit for your book.
Create and Print
Your document is now prepared to either paste text from an existing Word document, or you can begin typing your manuscript.
If you have problems or questions throughout the formatting or uploading process, let us know. Feel free to call us anytime and ask to speak with one of our designers, or email us at [email protected] help you work through any issues you may run across during your manuscript design process.
When your book is ready to print, you can upload your file and receive a free quote based on your book's size, amount of copies you'd like to print, and paper and binding options.
After you've taken care of the Word doc, you need to figure out which binding to use for your self-published book >
Margins have always been frustrating to deal with, and they are even more so in Word 2010 because the options to change or reset the margins are hard to find. Take a look at the screenshot below to give you an idea of how to work with margins in Word 2010, and then follow the directions below that apply to you (to reset margins, or to find where to create custom margins):
To reset margins to Word 2010 default page margins:
1. Head to the navigation bar at the top of MS Word and click on the 'Page Layout' tab.
2. Click on the 'Margins' icon. It should be around the third item from the left.
3. Scroll down on the list of margin options and left-click on 'normal'.
Your margins should now be reset to the Word default margins.
To create custom margins in Word 2010 (and my heart goes out to anyone playing with margins in Word):
How To Set Margins In Word For Mac
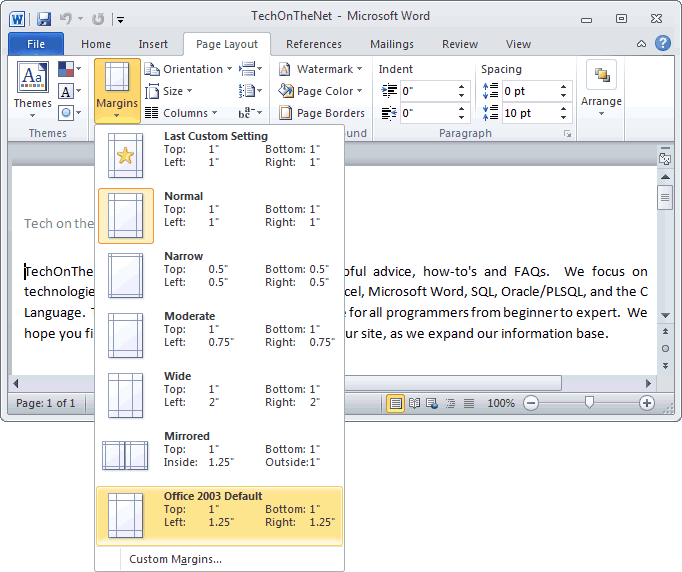
Swannview on my computer. Additionally, depending on what you have in your headers and footers, you may want to make your top and bottom margins larger or smaller.
If you're going to have the title of your book in the header, your margin size defines how much room you have for the title. The same rule applies for your page numbers if they're in the footer.
Headers and Footers
As previously mentioned, the margin sizes you assign to the top and bottom of your document defines the amount of space you will have to place running title headers or page numbers.
Here's how to properly format your headers and footers on a Microsoft document before printing, for both a Mac and PC:
1. Under the ‘Insert' tab, select the ‘Header' menu and click on ‘Edit Header.'
2. Enter the title of your book or whatever text you would like to appear at the top of your pages.
3. From this same screen, you can also edit your footer, where you'll probably place your page numbers.
There is no exact way to modify your headers and footers, it's your choice to design them as you see fit for your book.
Create and Print
Your document is now prepared to either paste text from an existing Word document, or you can begin typing your manuscript.
If you have problems or questions throughout the formatting or uploading process, let us know. Feel free to call us anytime and ask to speak with one of our designers, or email us at [email protected] help you work through any issues you may run across during your manuscript design process.
When your book is ready to print, you can upload your file and receive a free quote based on your book's size, amount of copies you'd like to print, and paper and binding options.
After you've taken care of the Word doc, you need to figure out which binding to use for your self-published book >
Margins have always been frustrating to deal with, and they are even more so in Word 2010 because the options to change or reset the margins are hard to find. Take a look at the screenshot below to give you an idea of how to work with margins in Word 2010, and then follow the directions below that apply to you (to reset margins, or to find where to create custom margins):
To reset margins to Word 2010 default page margins:
1. Head to the navigation bar at the top of MS Word and click on the 'Page Layout' tab.
2. Click on the 'Margins' icon. It should be around the third item from the left.
3. Scroll down on the list of margin options and left-click on 'normal'.
Your margins should now be reset to the Word default margins.
To create custom margins in Word 2010 (and my heart goes out to anyone playing with margins in Word):
How To Set Margins In Word For Mac
How To Set Margins In Word
1. Head to the navigation bar at the top of MS Word and click on the 'Page Layout' tab.
2. Click on the 'Margins' icon. It should be around the third item from the left.
3. Now click on the 'Custom Margins…' option at the very bottom of the list.
Set Margins In Word 2003
You should now be able to enter your custom margin settings.